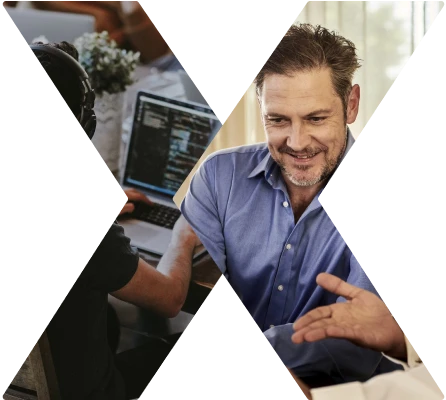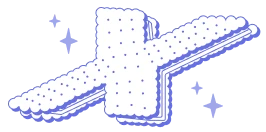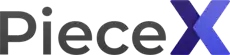Outstation Taxi Booking App with Consumer Partner App and Admin Calling Panel
Developer
Public chat
Product Details
1. Server File Setup
To set up the server, first unzip the provided file. This will extract the main public files necessary for the application to function. These files should be placed in the designated public directory on your server. Ensure that the file structure remains intact as it was originally configured.
2. Database Configuration
Next, you'll need to import the provided MySQL database into your server's phpMyAdmin. This involves uploading the database file and setting it up on your server. Once imported, navigate to the table named [a_wallet_limit] and update the following details:
- Map API Key: Enter the required API key for map services.
- Call Support Number: Provide the support contact number.
- Partner Wallet Limit: Set the minimum wallet limit for partners.
- MSG91 Details: Enter the credentials for the MSG91 service.
After updating the necessary details in the database, proceed to configure the database connection settings in the database.php file, located at hurryup_app_data/application/config/database.php. Update the following parameters:
'hostname' => 'localhost',
'username' => 'user_name',
'password' => 'password',
'database' => 'db_name',
'dbdriver' => 'mysqli',
Replace 'user_name', 'password', and 'db_name' with your actual database username, password, and database name, respectively.
Update URL
hurryup_app_data/application/config/config.php
$config['base_url'] = '{yourdomainname.com}/hurryup_app_data/';
To access the admin panel and complete the setup, visit the URL:
{domainname.com}/hurryup_app_data/index.php/Welcome
Log in using the following credentials:
- Email ID: admin@taxiapp.com
- Password: admin@taxiapp19
3. Mobile App Setup
To set up the mobile app, import the source code into Android Studio. Once imported, make the following updates in the app/manifest.xml file:
- Razorpay Key: Enter the Razorpay API key for payment processing.
- Default Google Map Key: Provide the default key for Google Maps integration.
Additionally, update the following:
- Package Name: Set the appropriate package name for your application.
- App Name: Specify the desired name for the app.
These changes ensure the correct configuration for the payment gateway, map services, and identification of the application. After making these updates, build and run the app to ensure everything is functioning correctly.
This comprehensive setup ensures that both the server and mobile app are configured correctly, providing a seamless experience for users and administrators.
Consumer Process
Booking a Ride:
Consumers can easily book a ride through the OutStation app by selecting from three options: One-Way, Round Trip, or Rental Booking. The app provides a map interface for selecting the pickup and drop-off locations. Once a booking is made, consumers receive a notification when a partner accepts the ride. To register, consumers need to enter their mobile number and verify it using an OTP sent via MSG91. This streamlined process ensures a quick and hassle-free experience for booking rides.
2. Partner Process
Registration and Booking Management:
Partners undergo a three-step registration process:
1. Personal Information: Partners provide their name, mobile number, agency name, and Aadhar details.
2. Driver Information: Partners add driver details, including the driver's name, mobile number, driving license (DL) information, DL image, and driver profile photo.
3. Vehicle Information: Partners select the type of vehicle (Mini, Sedan, or SUV), enter the vehicle's registration certificate (RC) number, and upload an RC image.
Once the admin approves all provided documents, partners can specify the state they operate in and manage bookings in their designated city. Partners can only accept bookings if their vehicles and drivers are verified. They must maintain a minimum wallet balance, recharged through Razorpay, to accept bookings. Additionally, partners are subject to penalties for canceling bookings without completion, with the penalty amount varying based on the delay in cancellation.
Admin Process
Approval and Monitoring:
The admin panel is the central hub for managing and monitoring the entire system. Admins are responsible for reviewing and approving all partner registrations, including personal, driver, and vehicle information. Only after this approval can partners begin accepting bookings. The admin panel also provides comprehensive visibility into all partner transactions, including recharges made through Razorpay. Admins oversee the entire process, ensuring that all partners comply with the platform's rules and regulations, maintaining the system's integrity and reliability.
##Consumer App
1. Booking Options:
- One-Way Booking: Allows consumers to book a one-way trip to their desired destination.
- Round Trip: Offers the option to book a round-trip journey, perfect for return travels.
- Rental Booking: Enables consumers to rent a taxi for a specific duration, ideal for multiple stops or day-long outings.
2. Location Selection:
- **Map Interface:** Utilizes a map for easy selection of pickup and drop-off locations.
3. Notifications:
- **Booking Confirmation:** Consumers receive notifications when a booking is accepted by a partner.
4. Registration:
- **Mobile Number Verification:** Consumers register by entering their mobile number and verifying it through an OTP sent via MSG91.
##Partner App
1. Three-Step Registration:
- **Personal Information:** Partners provide their name, mobile number, agency name, and Aadhar details.
- **Driver Information:** Includes driver's name, mobile number, driving license details, DL image, and driver profile photo.
- **Vehicle Information:** Partners select the vehicle type (Mini, Sedan, SUV), enter the RC number, and upload an RC image.
2. Booking Management:
- **State and City-Specific Bookings:** Partners can accept bookings specific to their operating state and city once their documents are approved by the admin.
3.Vehicle and Driver Verification:
- Only verified vehicles and drivers can accept bookings.
4. Wallet System:
- **Minimum Wallet Balance:** Partners must maintain a minimum wallet balance to accept bookings, recharged via Razorpay.
5. Booking Categories and Restrictions:
- **Mini:** Can accept Mini rides only.
- **Sedan:** Can accept Mini and Sedan rides.
- **SUV:** Can accept Mini, Sedan, and SUV rides.
6. Penalties:
- **Cancellation Penalties:** Partners incur penalties for canceling bookings after acceptance, with the penalty amount varying based on the delay.
File Tree
-
📁 Outstation Taxi Booking App with Consumer Partner App and Admin Calling Panel
Installation Instructions
Upload and Extract Files: Place the source code zip file in the public directory on your server and extract it.
Database Configuration: Import the MySQL database in phpMyAdmin. Update fields in the [a_wallet_limit] table (Map API Key, Support Number, Wallet Limit, MSG91 details).
Database Connection: In hurryup_app_data/application/config/database.php, set 'hostname', 'username', 'password', 'database'.
Admin Panel Access: Visit {domainname.com}/hurryup_app_data/index.php/Welcome and log in with admin@taxiapp.com and admin@taxiapp19.
2. Mobile App Setup:
Import Project: Open Android Studio and import the source code.
Update Manifest: In app/manifest.xml, set the Razorpay Key and Google Map Key.
Customize App: Update Package Name and App Name.
Build and Test: Build the app and test all features.
3. Final Checks:
Testing: Ensure all functionalities work correctly.
Security: Secure all sensitive data.
Go Live: Launch the app and monitor for issues.
Your app is now ready for consumers, partners, and admin use.
Change and Adaptation Instructions
1. **Update Rates:**
- After completing the setup, log in to the admin panel.
- Navigate to the relevant section to update rates and other pricing details as needed.
2. **Release the App:**
- **Prepare for Release:** Ensure the app is fully tested and all configurations are correctly set.
- **Update App ID:** Change the application ID to a new one for the release version.
- **Publish on Play Store:** Submit the updated app with the new ID to the Google Play Store for review and publication.
3. **Support:**
- If you need further assistance, feel free to contact us at: innovativemodernengineers@gmail.com.
These steps will help finalize your setup and get the app live on the Play Store.











 Add to cart
Add to cart