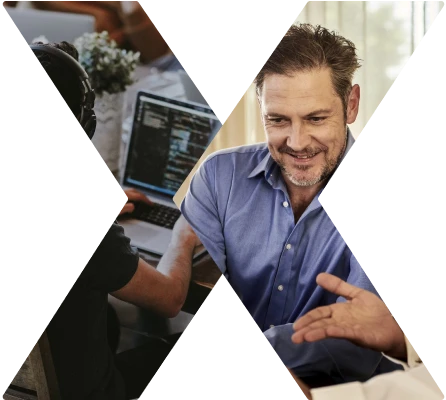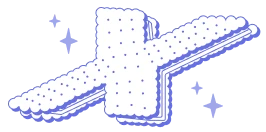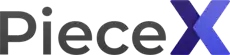online classroom software
デベロッパー
公開チャット
製品詳細
By using this software you can register yourself as a teacher or a student. The teacher can create a meeting for multiple or a single class. The teacher can check their attendance when they logged in and when they logged out from the classroom. Teachers can also share documents within the application to single class students or for multiple class students. They can schedule meeting for a particular time.
Application Description
- Schedule
Meeting - Inviting and Managing
Participants - Chatting with Participants (one
to one or to the group) - Screen Sharing
- Whiteboard & Annotation
options - See participants list
- Nonverbal feedback - Raise hand
option during a call (must be shown on their video displayed) - This
feature is typically used if you want to know who would like to ask
questions out loud. - Lock the meeting. The host can
lock a meeting so no one else can enter until the Host personally approves
them. - The Participants can Mute /
Unmute themselves (but cannot unmute if muted by the Host) - The Participants can Stop Video
/ Start video themselves during a video call - Control Participants during the
call
- Mute / Unmute: The host can mute or
unmute the panelist. Individuals need to accept the unmute prompt before
they are unmuted. At the same time, the Individuals have to send a
request to the host to Unmute them - Chat: Open the chat
window to send messages directly to the
panelist. - Make
Host: Assign the panelist to be
the host. There can only be one host. - Make
Co-Host: Assign the panelist to be
a co-host
. You can have an unlimited number of co-hosts. - Assign
to type Closed Caption:
Assign the panelist to type Closed Caption
during the webinar. - Rename: Change the panelist's name that is displayed to
other participants.
Note: To change their own name that is displayed, the
participant can hover over their name in the participant's list and
click Rename. This change only applies to the current
webinar. To permanently change their name, see My Profile
. - Put on
hold: Place the panelist on hold
. This will temporarily remove them from the
webinar so that they cannot hear you, see your screen share, or your
video. Their webinar screen will change to the message: "Please
wait, the meeting host will let you in soon", followed by the name
and date of the webinar. - Remove: Remove the panelist from the webinar. They will not
be able to rejoin unless you allow participants
and panelists to rejoin
. - Turn off
file transfer - Students can share memes,
GIFs, and even quiz answers through the chat -- unless the teacher
disables this feature.
- Mute / Unmute: The host can mute or
- Remove:
Remove the panelist from the webinar. They will not be able to rejoin
unless you allow participants
and panelists to rejoin
.
Participants
Share screen
- Participants
can even annotate a document been shared (Host can control it ) - The host can restrict this so only the Host's screen
can be shared. The host can also disable the annotation feature so
Participants can't annotate.
- Participants
Whiteboard
- This
is a brainstorming tool that lets Participants toss ideas around, such as
for a group project. - Documents or images can be
uploaded onto a whiteboard - Write whiteboard
- This
Breakout rooms
- The Host can divide
Participants up into smaller groups, then bring the entire class back
together. The host can pre-assign the groups before class, assign them
manually during the meeting, or have Zoom randomly break Participants
into groups.
- The Host can divide
Raise hand, clap, disagree, speed up, slow
down.
- These are icons Participants can use to let the Host know
they have a question or comment, react to something, or ask the Host to
talk faster or slower.
- These are icons Participants can use to let the Host know
Chat with the group
- Participants can send a
message to the entire class or Individuals
- Participants can send a
Private chat
- Just like passing notes,
Participants can send direct, personal messages to other participants in
the class/meetings. The Host can't view private chats between
Participants. The Host can disable this feature for Participants
- Just like passing notes,
-> By using this software you can do one to one and many to many videos call
Screen Sharing
-> You share the screen with the connected users
WhiteBoard
->You can share the whiteboard
Private Chat
-> Private chat option also given, to chat with one to one
Presentation
-> You can create a presentation and share it with the other students.
Topic sharing
-> You can share the topic with the student, a topic can contain any kind of file, topic name and description.
ファイルツリー
-
📁 online classroom software









 買い物カゴに追加
買い物カゴに追加