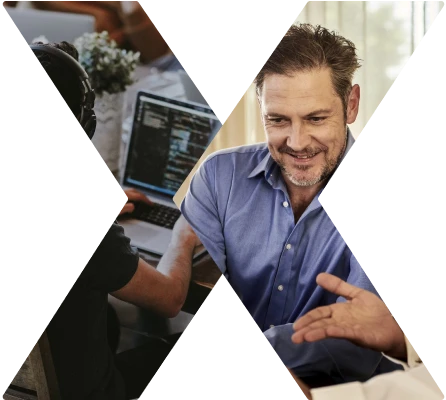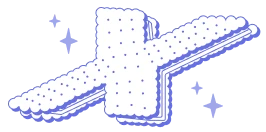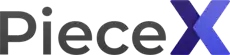Ebikes-lwc

Detalles del producto
Casos de Uso
Hablar con el vendedor
Planes de soporte
Actualmente no hay planes OSS disponibles
Si eres proveedor o colaborador del repositorio, puedes comenzar a agregar tu plan OSS.
Añadir un plan OSSContáctenos www.piecex.com/contacts si está buscando un plan para este código abierto. Le ayudaremos a ponerse en contacto con proveedores profesionales.
Detalles del producto
E-Bikes Lightning Web Components Sample Application

E-Bikes is a sample application that demonstrates how to build applications with Lightning Web Components and integrate with Salesforce Experiences. E-Bikes is a fictitious electric bicycle manufacturer. The application helps E-Bikes manage their products and reseller orders using a rich user experience.
 Learn more about this app by completing the Quick Start: Explore the E-Bikes Sample App Trailhead project or by watching this short presentation video.
Learn more about this app by completing the Quick Start: Explore the E-Bikes Sample App Trailhead project or by watching this short presentation video.
This sample application is designed to run on Salesforce Platform. If you want to experience Lightning Web Components on any platform, please visit https://lwc.dev, and try out our Lightning Web Components sample application LWC Recipes OSS.
Table of contents
- Installing E-Bikes using a scratch org
- Installing E-Bikes using a Developer Edition Org or a Trailhead Playground
- Optional demo installation
- Optional tool installation
Installing E-Bikes using a Scratch Org
-
Set up your environment. Follow the steps in the Quick Start: Lightning Web Components Trailhead project. The steps include:
- Enable Dev Hub in your Trailhead Playground
- Install Salesforce CLI
- Install Visual Studio Code
- Install the Visual Studio Code Salesforce extensions, including the Lightning Web Components extension
-
If you haven't already done so, authorize your hub org and provide it with an alias (myhuborg in the command below):
sf org login web -d -a myhuborg -
Clone the repository:
git clone https://github.com/trailheadapps/ebikes-lwc cd ebikes-lwc -
Create a scratch org and provide it with an alias (ebikes in the command below):
sf org create scratch -d -f config/project-scratch-def.json -a ebikes -
Push the app to your scratch org:
sf project deploy start -
Assign the ebikes permission set to the default user:
sf org assign permset -n ebikes -
Assign the Walkthroughs permission set to the default user:
sf org assign permset -n Walkthroughs -
Import sample data:
sf data tree import -p ./data/sample-data-plan.json -
Publish the Experience Cloud site:
sf community publish -n E-Bikes -
Deploy metadata for the Experience Cloud guest user profile:
sf project deploy start --metadata-dir=guest-profile-metadata -w 10 -
Open the scratch org:
sf org open -
In Setup, under Themes and Branding, activate the Lightning Lite theme.
-
In App Launcher, select the E-Bikes app.
Installing E-Bikes using a Developer Edition Org or a Trailhead Playground
Follow this set of instructions if you want to deploy the app to a more permanent environment than a Scratch org. This includes non source-tracked orgs such as a free Developer Edition Org or a Trailhead Playground.
Make sure to start from a brand-new environment to avoid conflicts with previous work you may have done.
-
Clone this repository:
git clone https://github.com/trailheadapps/ebikes-lwc cd ebikes-lwc -
Authorize your Trailhead Playground or Developer org and provide it with an alias (mydevorg in the command below):
sf org login web -s -a mydevorg -
Enable Experiences with the following steps:
- In your org, in Setup, select Settings, under Digital Experiences.
- Click the Enable Digital Experiences checkbox
- Click Save then Ok.
- Navigate back to Settings in Setup.
- Under Experience Management Settings, enable Enable ExperienceBundle Metadata API.
- Click Save
-
Configure the Experience Cloud site metadata file with the following steps:
- Edit the
force-app/main/default/sites/E_Bikes.site-meta.xmlfile. - Replace the value between the
<siteAdmin>tags with your Playground username. - Replace the value between the
<siteGuestRecordDefaultOwner>tags with your Playground username. - Replace the value between the
<subdomain>tags with your domain name (not the full URL). - Save the file.
- Edit the
-
Remove the
Productcustom field from theCaseobject with the following steps:- In Setup, click the Object Manager tab.
- Click on the Case object.
- Click Fields & Relationships.
- Locate the Product picklist field and click Delete from the row menu.
- Confirm deletion by clicking Delete.
-
Deploy the App with these steps:
-
Run this command in a terminal to deploy the app.
sf project deploy start -d force-app -
Assign the ebikes permission set to the default user.
sf org assign permset -n ebikes -
Import some sample data.
sf data tree import -p ./data/sample-data-plan.json -
Publish the Experience Cloud site.
sf community publish -n E-Bikes -
Deploy metadata for the Experience Cloud guest user profile:
sf project deploy start --metadata-dir=guest-profile-metadata -w 10 -
If your org isn't already open, open it now:
sf org open -
In Setup, under Themes and Branding, activate the Lightning Lite theme.
-
In App Launcher, select the E-Bikes app.
-
Optional Demo Installation
Pub Sub API Demo
After installing the E-Bikes Salesforce app, you can install an optional ebikes-manufacturing demo app. This demo is built with the Lightning Web Runtime and demonstrates the use of the Pub Sub API with Change Data Capture events and Platform Events.
Optional Tool Installation
This repository contains several tools and scripts that are relevant if you want to integrate modern web development tooling to your Salesforce development processes, or to your continuous integration/continuous deployment processes.
To benefit from these developer tools, you must:
- install a Node.js LTS version
- install the Node project dependencies with by running
npm installin a terminal.
For reference, the full list scripts and dependencies and can be found in package.json.
Code Formatting
Prettier is a code formatter used to ensure consistent formatting across your code base. The .prettierignore and .prettierrc files provided as part of this repository control the behavior of the Prettier formatter.
Warning The current Apex Prettier plugin version requires that you install Java 11 or above.
To run Prettier from the command line, run npm run prettier.
To use Prettier with Visual Studio Code, install this extension from the Visual Studio Code Marketplace.
Code Linting
ESLint is a popular JavaScript linting tool used to identify stylistic errors and erroneous constructs. The .eslintignore file is provided as part of this repository to exclude specific files from the linting process in the context of Lightning Web Components development.
To run ESLint from the command line, run npm run lint.
To use ESLint with Visual Studio Code, install this extension from the Visual Studio Code Marketplace. The extension provides a code overlay that help you identify linting issues quickly.
Pre-commit Hook
We use Husky and lint-staged to set up a pre-commit hook that enforces code formatting and linting by running Prettier and ESLint every time you git commit changes.
Prettier and ESLint will automatically run every time you commit changes. The commit will fail if linting errors are detected in your changes.
Lightning Web Component Tests
Jest is the testing library that we use to test our Lightning web components. More precisely, we use a Jest wrapper library to run LWC tests. These tests are run on your local machine or in CI, not in Salesforce.
To run LWC tests from the command line, run npm test.
UI Tests
We use UTAM with WebdriverIO to run UI tests on our app. Read this blog post for a quick overview of this technology.
We run end-to-end tests on the Product Explorer page with force-app/test/utam/page-explorer.spec.js.
Follow these steps to run the UI tests manually:
- Make sure that the Salesforce CLI is connected to an active org by running:
sf org open - Compile the UTAM page objects with this command:
npm run test:ui:compile - Prepare login information for your UI tests with this command:
npm run test:ui:generate:login - Run UI tests with this command:
npm run test:ui
Note: if the test runner fails to open Chrome programmatically, update the chromedriver dependency to the latest version in package.json then, run npm install and npm run test:ui again.
Code Tours
Code Tours are guided walkthroughs that will help you understand the app code better. To be able to run them, install the CodeTour VSCode extension.